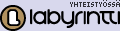Rules
- Laws, good manners, and sportsmanship must be complied with when using Hockey.tk.
- The user is responsible of all material he/she sends to Hockey.tk. Chat language, images, text, and other material has to comply with copyright and other laws and good manners. Please consider that a major part of Hockey.tk users are children and young people. If material violating these rules cause expenses to Hockey.tk, the user will compensate them.
- All kinds of cheating are forbidden. This includes e.g. boosting someone's statistics by intentionally losing or letting someone score; playing with several user accounts simultaneously; scoring "own goals"; using programs that make gameplay easier.
- Hockey.tk isn't a trading place. Selling or buying teams or user accounts is forbidden. Other kinds of trade are forbidden too, e.g. selling Runescape accounts, computer programs or cursors. An exception are team logos and player images, which you can sell for VIP credits.
- Giving your Kiekko.tk user account or password to someone else is forbidden. Registering user accounts on behalf of someone else is forbidden. Receiving an account from someone else, or using an account created by someone else is forbidden.
Violating these rules may result in
- usage restrictions for the user account and other user accounts used from the Internet address, e.g. chat ban, forum ban, free text ban
- usage restrictions for the team, e.g. permanent removal of internal forum or team description
- removal of user acccounts or team
- inability to register new user accounts
General
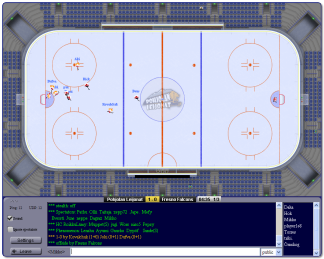
Hockey.tk is a multiplayer ice-hockey game. You need nothing more than a web browser with Java support to play. Each player except goalkeepers is human-controlled; one person controls just one player.
You can play by clicking the "Play hockey" link above. Note that if you are outside Finland, your network speed and quality might become an issue. Beginners should consider playing 3 vs 3 matches at first, and watch how more experienced users play.
You take control of one player. Players' names are printed above them. All other players are controlled by another human player except goalkeepers, which are computer-controlled.
Starting the game
You can begin playing by clicking the "Play hockey" link. The game opens in a new window.
The first screen shows a list of current matches. Different tabs contain different types of matches.
The lowest part of the screen contains the chat window, which you can use to communicate with other players. The chat is only enabled in game rooms, not in the match selection (lobby)
Why can't I chat? The text doesn't appear when I press enter.
Note that chat is not enabled in the lobby. Chat for spectators may be disabled in some game rooms, too.
There are "moderators" in the game who can temporarily silence players who disrupt or abuse, this might be why. If you get this kind of "speech ban", you get a notice telling the duration and reason of the ban. In extreme cases the ban is permanent or your account may be removed.
Joining a Training match
Public (open for all) training matches can be found in the "public" tab of match selection screen.
- Beginners rooms are meant for beginners. These rooms don't require registration and the goalkeepers are lower level.
- Goalkeepers in Training rooms are normal level.
- Training (reg) rooms are only available for registered players.
- Pro and Elite-rooms are for players who have reached the respective experience level.
To join the match, select it on the list and press the Join button. If the game is not in progress, you can indicate you are ready to start by checking the Ready checkbox.
Spectating a match

A beginner can get an understanding of the gameplay by spectating matches played by more experienced players.
Team matches can be found in the Team tab. After selecting a suitable match you can watch it by clicking the Spectate button.
Registering
If you want to reserve your nickname for your own use only, you can register it at "Register".
You can register your nickname at the Register page. After a succesfull registration you can log on with the name and password you chose. If you start the game now, you are using the registered name. You won't be able to change your name unless you log off first.
Unregistered players can't chat or create their own rooms.
Note: immediately after registration the page tells you to wait. If you close the page during this time, your account will be unusable (you get a "player" nick in the game, and can't send notes or forum messages). Lack of Java support in the web browser results in the same symptoms.
Controls
Your player continuously follows the mouse pointer. The pointer is crosshair shaped on the palyfield. Move the pointer where you want to skate.
Mouse button functions depend on whether you have the puck under your control or not, as follows:
While controlling the puck:
- Left button: shoot towards the crosshair
- Right button: pass the puck to the teammate closes to the crosshair. Wrist shot, if enabled in Settings.
While not controlling the puck:
- Right button: block players
- Double-click right button: hooking
Shooting

Shoot the puck by holding the left mouse button and releasing it when the colored power gauge at the bottom of the screen indicates the desired shot power.
Floating: the closer the crosshair is to your player, the higher the puck will fly. If the crosshair is about 4 meters (160 pixels) from your player, the puck will stay on ice. The crosshair distance also affects the power of the shot: the closer the crosshair, the faster it will fly. If the crosshair is far from the player, the maximal power will be limited.
Wrist shot: You can perform a wrist shot by clicking the right mouse button while you are sufficiently close to the goal and the mouse cursor is on the goal. Wrist shot is always performed with the same power and you needn't to prepare for it. If you don't wish to use wrist shot, you can disable it in Settings.
Passing
When you press down the right mouse button, the teammate closest to the crosshair is selected as the target. The gray broken line shows the way puck will go. The velocity of the players is taken in account when calculating the puck direction, presuming they stay constant. If you want to change the direction, you can do it by moving the mouse while holding the right mouse button. When you release the button, the pass is done. You can also cancel doing the pass by moving the crosshair near to your own player.
Why don't automatic passes reach their target?
The direction and power for the pass is calculated from the current speed and direction of the players. If the pass target slows, accelerates or turns around, the pass will probably miss. Another reason may be that the target player is too close to the goal.
Blocking

Without the puck you can prevent opponent players to take good attack positions or help the attacking player by blocking opponents. Skate towards them and press the right mouse button down on the moment of impact. In this way, you can cut down their speed.
Using the substitute box

Extra players can sit in the substitute box. If you want to go there, go next to the box and double-click the left mouse button while pointing the substitute bench. You can exit the box in the same way.
Why can't I get on the substitute bench?
Double-click on the bench to enter the substitute box. During game breaks you can only do this during the 10 first seconds. If you want to enter the bench during gameplay, you need to be next to the bench while double-clicking.
User interface
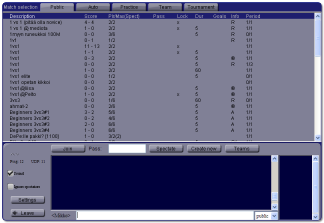
The game window consist of the upper part which can contain e.g. the match selection screen, or the rink. The lower part contains the chat screen and its buttons.
You can adjust the height of these parts by dragging the arrow symbol.
Chat window
Chat window contains the following elements:
- Text screen
- Chat line
- Settings button - opens the Settings window
- Leave button - exits the game room
- Sound checkbox - enable or disable sound effects
- Ignore spectators - if checked, you won't see spectator graphics, animation or chat
- Ping indicator - shows the network latency between you and the game server, in milliseconds
- Chat channel selection - "public" is visible for all in the room, "team" means your chat will be visible for your own team in the room only. If you're a spectator and choose "team", only spectators will see your chat.
Text commands
The following commands can be typed on the chat line to perform various actions.
- /dc [on/off]
- Default colors - if enabled, the jersey colors are predefined default colors, blue and green, regardless of the room settings or teams. This can be used if the colors are difficult to see otherwise.
- /j [room id number] [password]
- You can join rooms with this command if you know the id number. The number is mentioned in the notification that tells you about starting team matches, or in the /whois command output. The number is displayed at the end of room name, enclosed in square brackets.
- /ignore [name]
- Add the player to your ignore lists, stopping messages from this player from being displayed.
- /unignore [name]
- Remove the player from your ignore list
- /ignores
- Show your ignore list
- /msg [name] [message]
- Send a private message to another player
- /team [message]
- Send a message to members of your team
- /team
- List the members of your team who are online
- /whois [name]
- Display information about a player
- /who
- List the players and spectators in the current room. (A) means room admin, (s) a substitute player.
- /pull
- Vote for pulling the goalkeeper. Majority of your team members are required to vote for pulling. At least one substitute player is required to replace the goalkeeper. After the majority have typed /pull, the substitute player must double-click on the substitute bench to command the goalkeeper to leave his goal.
- /pull off
- cancel the vote
Commands for room admin
- /mutespec [on/off]
- Mute spectators in room
- /voice [name]
- Allow a player to speak in the room regardless of /mutespec
- /unvoice [name]
- Remove voice
- /lock, /unlock
- Lock and unlock room
- /kick [name]
- Kicks a user from the room
- /ban [name]
- Bans a user from the room
- /unban [name]
- Removes a ban from a user
- /bans
- List banned players
Match selection
Match selection shows current matches. There are several tabs containing different types of matches:
- Public - public training rooms and rooms created by users
- Auto - autoplay-rooms
- Practice - private practice rooms (VIP-service)
- Team - team challenge matches
- Tournament - official tournament matches
Match lobby
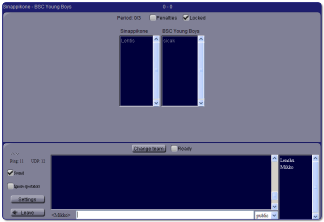
Match lobby shows teams in play, their players and jerseys. Button functions are:
- Change team - change team in public rooms
- Ready - check when you are ready to play. Game starts when all players have checked this button.
- Penalties - checked if penalties are enabled in the room
- Locked - checked if the room is locked. Room admin can change state.
Creating a room
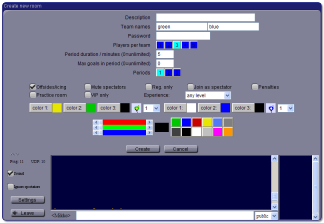
Registered players can create a room. Press "Create new" and fill in room description, team names and other information. You can set the number of the periods. Period end after defined time, or alternately after defined goal limit.
Other choices:
- Enable offsides - enables offsides and icing
- Mute spectators
- Join as spectator
- Reg. only - only registered players are allowed in room
- Penalties
- Practice room - creates a private practice room, where you can practice on your own (VIP-service)
- VIP-only
- Experience - define experience level needed
How do I create a practice room?
Buy "power user"- VIP service. Create a room and check "practice room". You must have a VIP-credit to buy service.
Team list
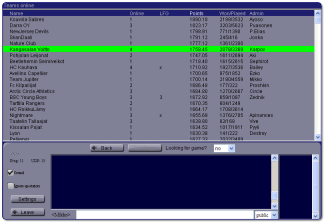
Team list shows teams which are online and some information about them. You can create a team match by challenging another team.
- Name - team name
- Online - players online
- LFG - looking for game - team is looking for a game in given format: [number] = number of players, L = any number of players, x = team is currently playing
You can challenge a team by selecting it from the list and pressing "Challenge". You can set your team looking for a game by selecting desired format from the pulldown menu.
Teams
To create a team you first need to buy "Team creation" VIP service. Click the "Create new team" button on the Teams page. After choosing a name for the team you can adjust the jersey colors.
You can recruit players in your team by sending them an invite. This happens on the player's statistics page. You may have up to ten pending invitations.
When a player has been invited to a team, he/she can accept or reject the invitation on the Teams page.
Creator of the team is automatically a master member. By clicking the "Team settings" button on the Teams page you can adjust various settings of the team. You can promote other members to master or admin status. Use care when promoting members to masters, as master users can kick other members off the team or change the description, logo or jersey colors.
You can play matches against other teams by challenging them. This can be done on the team's statistics page or the Teams list of the game applet.
Statistics
There are +/- statistics for registered players. Each member of the team gets one + point for a goal the team scores, and each player of the opposing team get one - point. You can check your points at any point on the "My account" page.
The statistics are only done for goals that happen when there are at least three registered players on both teams. There is a 15 second delay for leaving a room in order to make it more difficult to avoid minus points.
Problems
If the game doesn't appear at all on the "play hockey" page, make sure that your web browser supports Java and it is enabled.
If you have lag and the players often stop and move in "bursts", check that there aren't any programs using a lot of network bandwith at the same time. A program called Netlimiter has been reported to cause problems even if there aren't any limits in its configuration.
Microsoft's Java may not allow the use of UDP traffic, which is more efficient than TCP traffic. If you have lag problems, you can try installing Sun's Java instead (www.java.com). However, on some systems the screen update is slower on Sun's Java. You can find the best alternative for you by experimenting.
If UDP traffic works with your Java implementation, the first thing appearing on the chat window is "*** UDP traffic enabled".
You can affect graphical performance with /MS ON and /MS OFF commands. The latter enables some graphical optimizations written for newer Java versions. This doesn't necessarily look better though, because the screen refresh rate may become irregular. You can use the command /FPS (number) to adjust the frames per second value. If you want the graphics to be as smooth as possible and don't care to save CPU power, use /FPS 100. If you want to save CPU power and don't need so smooth graphics, try something like /FPS 25.
Tips
- The game can't be mastered instantly, don't give up
- Try to get the goalie to a sideway motion or on his knees, in these cases catching the puck is harder
- An optimal shot is a) not along the ice, but not too high, b) as hard as possible, c) as far from the goalie as possible, ie. near a post, d) made so that the goalie doesn't see it
- One or two players may go in between the puck and goalie to block his view. These players can hold the right mouse button down to avoid hitting the puck
- Pass
- Especially for a beginner it may be easier to practise with smaller teams, e.g. 3 players
- By clicking the left mouse button you can do a short pass to yourself. In this way you can advance faster than by normal movement holding the puck
Abuse
It is suggested that you use appropriate names and conversation. Inappropriate behavior may result in disabled name changing, disabled chat, or complete ban from the game for an ip address, ip range, or domain. Cheating will cause the same consequences. This includes e.g. creating several user accounts in order to add someone's +/- statistics.
You can report abusive players with the /report commands. The text you enter after the command is seen by moderators who are online. Usage:
/report [abusive player] [description]
Example:
/report PeeloX is scoring own goals!
A moderator reading this report can investigate the incident and set a mute/ban for the player.
If you don't want to hear some other player, type /ignore [name]. You can list all players you have ignored by typing /ignores. You can cancel the ignore by typing /unignore (nimi).
If you are the room admin, you can kick problematic users from the room any time by typing /kick (player name) in the chat box. You can use /ban (player name) and /unban (player name) to add or remove permanent bans, and /bans to show current bans.
My nick has been stolen!
Press the appropriate link on log in -page, and a new password is sent to your e-mail.